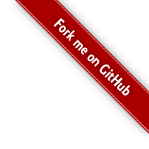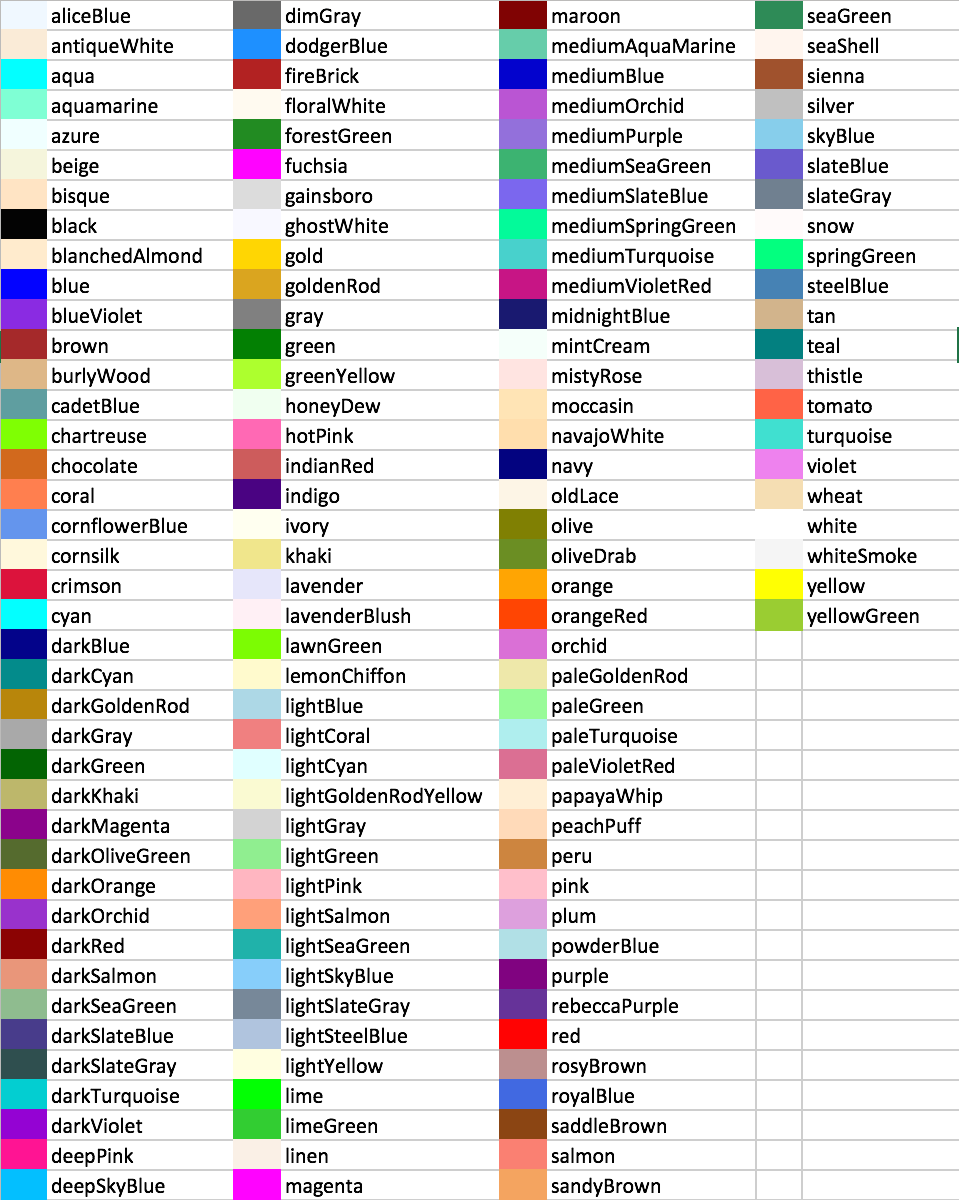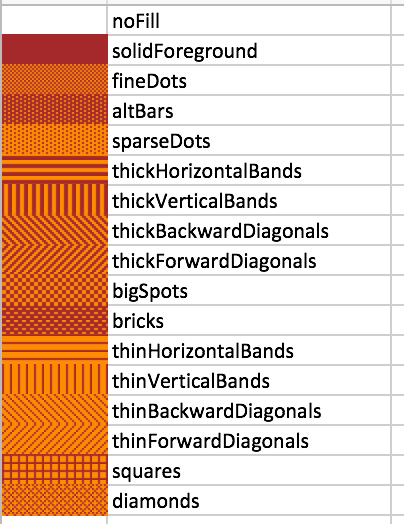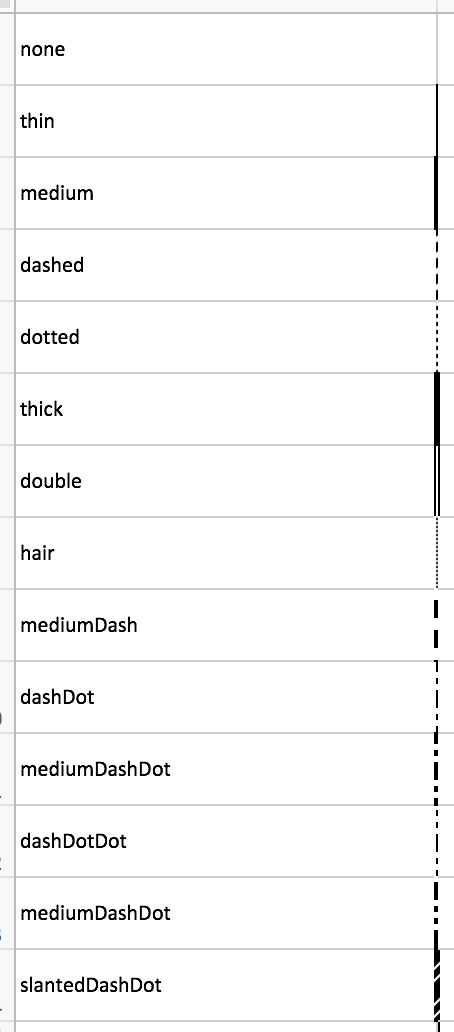1. Installation
Spreadsheet Builder API is available on Maven Central.
apply plugin: 'groovy'
repositories {
mavenCentral()
}
dependencies {
// Excel
compile 'builders.dsl:spreadsheet-builder-poi:3.1.2'
// or Google Spreadsheet
compile 'builders.dsl:spreadsheet-builder-google:3.1.2'
// for groovy support
compile 'builders.dsl:spreadsheet-builder-groovy:3.1.2'
}<!-- Excel -->
<dependency>
<groupId>builders.dsl</groupId>
<artifactId>spreadsheet-builder-poi</artifactId>
<version>3.1.2</version>
<type>pom</type>
</dependency>
<!-- Google Spreadsheet-->
<dependency>
<groupId>builders.dsl</groupId>
<artifactId>spreadsheet-builder-google</artifactId>
<version>3.1.2</version>
<type>pom</type>
</dependency>2. REST API
New experimental REST API is available at https://api.sheet.rest/v1:
curl --request POST \
--header "Content-Type: application/json" \
--header "Accept: application/json" \
--header "X-Api-Key: jYXipZWOlU18gqyogkRSG4GgKdymodDY4Hj5BkfO" \
--data '{"sheets": [{"name": "Hello Excel","rows": [{"cells": [{"value": "Hello"}]}]}]}' \
https://api.sheet.rest/v1/build/excelPOST https://api.sheet.rest/v1/build/excel
Content-Type: application/json
Accept: application/json
X-Api-Key: jYXipZWOlU18gqyogkRSG4GgKdymodDY4Hj5BkfO
{
"sheets": [
{
"name": "Hello Excel",
"rows": [
{
"cells": [
{
"value": "Hello"
}
]
}
]
}
]
}POST https://api.sheet.rest/v1/build/excel
Content-Type: text/vnd.yaml
Accept: application/json
X-Api-Key: jYXipZWOlU18gqyogkRSG4GgKdymodDY4Hj5BkfO
sheets:
- name: Hello Excel
rows:
- cells:
- value: HelloSucessfull response will contain single property URL with the link to the generated file which will be available for download within next one hour:
{
"url": "<download url>"
}Feel free to use provided API Key jYXipZWOlU18gqyogkRSG4GgKdymodDY4Hj5BkfO for testing or ask for a dedicated one.
Use the JSON and YAML sections of the examples for syntax details. Sheet.REST is currently in public beta.
3. Writing Spreadsheets
Following example creates the basic spreadsheet with two rows and three columns.
import builders.dsl.spreadsheet.builder.poi.PoiSpreadsheetBuilder
File file = new File('spreadsheet.xlsx')
PoiSpreadsheetBuilder.create(file).build { (1)
sheet('Sample') { (2)
row { (3)
cell 'A' (4)
cell 'B'
cell 'C'
}
row {
cell 1
cell 2
cell 3
}
}
}| 1 | Build new spreadsheet based on Apache POI which will be written into file |
| 2 | Create new sheet with the name Sample |
| 3 | Create new row |
| 4 | Create new cell |
You can use stream method instead of create to use POI’s streaming support for a large generated files.
|
import builders.dsl.spreadsheet.builder.poi.PoiSpreadsheetBuilder;
import static builders.dsl.spreadsheet.api.Keywords.*;
public class SpreadsheetWriter {
public static void main(String... args) {
File file = new File("spreadsheet.xlsx");
PoiSpreadsheetBuilder.create(file).build(w -> { (1)
w.sheet("Sample", s -> { (2)
s.row(r -> { (3)
r.cell("A"); (4)
r.cell("B");
r.cell("C");
});
s.row(r -> {
r.cell(1);
r.cell(2);
r.cell(3);
});
});
});
}
}| 1 | Build new spreadsheet based on Apache POI which will be written into file |
| 2 | Create new sheet with the name Sample |
| 3 | Create new row |
| 4 | Create new cell |
{
"sheets": [
{
"name": "Sample",
"rows": [
{
"cells" : [
{
"value" : "A"
},
{
"value" : "B"
},
{
"value" : "C"
}
]
},
{
"cells" : [
{
"value" : 1
},
{
"value" : 2
},
{
"value" : 3
}
]
}
]
}
]
}sheets:
- name: Sample
rows:
- cells:
- value: A
- value: B
- value: C
- cells:
- value: 1
- value: 2
- value: 3Result
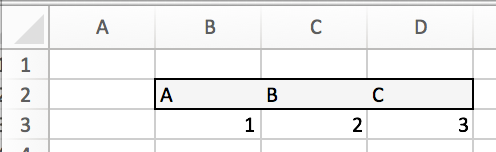
|
You can pass an existing spreadsheet file as a template to |
3.1. Sheets and Rows
Each sheet needs to have a name provided. Rows are defined inside the sheets.
You can specify the row number when creating a row. Another rows created without the number specified will be placed
after this row. The row number is the same as in the spreadsheet e.g. the index of the rows is starting with number 1.
To skip a single row, just use row() without any parameters.
sheet('Sample') {
row 5, { cell 'Line 5' }
row()
row { cell 'Line 7' }
}w.sheet("Sample", s -> {
s.row(5, r -> r.cell("Line 5"));
s.row();
s.row(r -> r.cell("Line 7"));
}{
"sheets": [
{
"name": "Sample",
"rows": [
{
"number": 5,
"cells": [
{
"value": "Line 5"
}
]
},
{
},
{
"cells": [
{
"value": "Line 7"
}
]
}
]
}
]
}sheets:
- name: Sample
rows:
- number: 5
cells:
- value: Line 5
- cells: []
- cells:
- value: Line 7Result
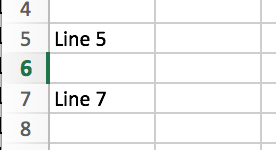
3.1.1. Outlines
Rows and columns can be optionally grouped into expanded or collapsed groups for better readability.
sheet('Sample') {
row {
cell 'Heading 1'
group {
cell 'Heading 2'
cell 'Heading 3'
cell 'Heading 4'
collapse {
cell 'Heading 5'
cell 'Heading 6'
}
cell 'Heading 7'
}
}
// expanded group
group {
row { cell 'Heading 2' }
row { cell 'Heading 3' }
row { cell 'Heading 4' }
// collapsed group
collapse {
row { cell 'Heading 5' }
row { cell 'Heading 6' }
}
row { cell 'Heading 7' }
}
}w.sheet("Sample", s -> {
s.row(r -> {
r.cell("Heading 1");
r.group(g -> {
g.cell("Heading 2");
g.cell("Heading 3");
g.cell("Heading 4");
g.collapse(cps -> {
cps.cell("Heading 5");
cps.cell("Heading 6");
});
g.cell("Heading 7");
});
});
// expanded group
s.group(g -> {
g.row(r -> r.cell("Heading 2"));
g.row(r -> r.cell("Heading 3"));
g.row(r -> r.cell("Heading 4"));
// collapsed group
g.collapse(cps -> {
cps.row(r -> r.cell("Heading 5"));
cps.row(r -> r.cell("Heading 6"));
});
g.row(r -> r.cell("Heading 7"));
}
});Result
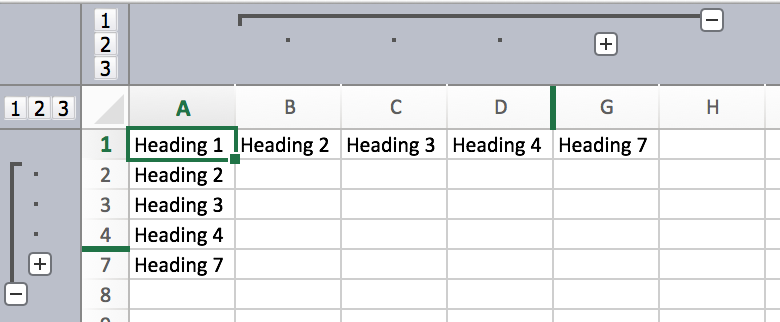
3.1.2. Freezing columns and rows
You can freeze some rows and or columns to prevent scrolling them.
sheet('Sample') {
freeze 1, 1
row {
cell '-'
cell 'A'
cell 'B'
cell 'C'
cell 'D'
cell 'E'
cell 'F'
}
10.times { int i ->
row {
cell "Row ${i + 1}"
6.times { int j ->
cell (10 * i + j)
}
}
}
}w.sheet("Sample", s -> {
s.freeze(1, 1);
s.row(r -> {
r.cell("-");
r.cell("A");
r.cell("B");
r.cell("C");
r.cell("D");
r.cell("E");
r.cell("F");
});
for (int i = 0; i < 10 ; i++) {
s.row(r -> {
r.cell("Row " + (i + 1));
for (int j = 0; j < 6; j++) {
r.cell(10 * i + j);
}
});
});
});{
"sheets": [
{
"name": "Sample",
"freeze": {
"row": 1,
"column": 1
},
"rows": [
{
"cells": [
{
"value": "-"
},
{
"value": "A"
},
{
"value": "B"
},
{
"value": "C"
}
]
},
{
"cells": [
{
"value": "Row 1"
},
{
"value": 10
},
{
"value": 11
},
{
"value": 12
}
]
},
{
"cells": [
{
"value": "Row 2"
},
{
"value": 20
},
{
"value": 21
},
{
"value": 22
}
]
}
]
}
]
}sheets:
- name: Sample
freeze:
row: 1
column: 1
rows:
- cells:
- value: '-'
- value: A
- value: B
- value: C
- cells:
- value: Row 1
- value: 10
- value: 11
- value: 12
- cells:
- value: Row 2
- value: 20
- value: 21
- value: 22Result
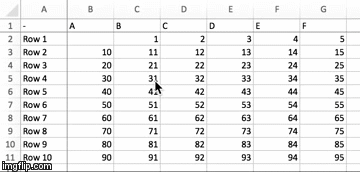
3.1.3. Protection
You can either lock the sheet or you can protect it with password. Then the users won’t be able to edit any cells or view any formulas. This can emphasize that user changes are not desired.
sheet('Sample') {
lock it // 'it' represents the first argument of the closure
row {
cell {
value 'Locked'
}
}
}
sheet('Password Protected') {
password 'p4$$w0rd'
row {
cell 'Protected by Password'
}
}w.sheet("Sample", s -> {
s.lock();
s.row(r -> {
r.cell(c -> {
c.value("Locked");
});
});
});
w.sheet("Password Protected", s -> {
s.password("p4$$w0rd");
s.row(r -> {
r.cell("Protected by Password");
});
});{
"sheets": [
{
"name": "Password Protected",
"password": "p4$$w0rd",
"rows": [
{
"cells": [
{
"value": "Procted by Password"
}
]
}
]
}
]
}sheets:
- name: Password Protected
password: p4$$w0rd
rows:
- cells:
- value: Procted by PasswordResult
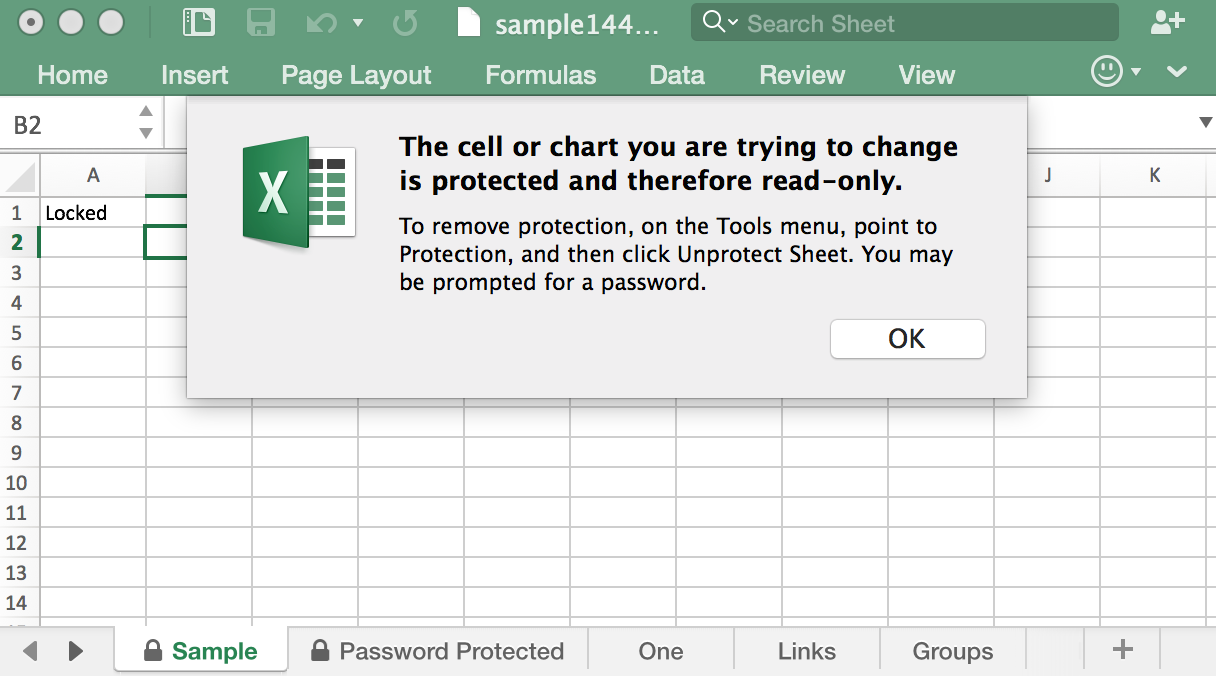
3.1.4. Visibility
You can hide sheet you don’t want to display to the user. If you use hideCompletely the user will not be able
to unhide the sheet from the Excel UI.
sheet('Hidden') {
hide it
}
sheet('Very hidden') {
hideCompletely it
}w.sheet("Hidden", s ->
s.hide()
);
w.sheet("Very hidden", s ->
s.hideCompletely()
);{
"sheets": [
{
"name": "Hidden",
"state": "hidden"
},
{
"name": "Very hidden",
"state": "veryHidden"
}
]
}sheets:
- name: Hidden
state: hidden
- name: Very hidden
state: veryHidden3.1.5. Automatic Filters
You can create an automatic filter for all data in given sheet.
sheet('Filtered') {
filter auto
row {
cell 'Name'
cell 'Profession'
}
row {
cell 'Donald'
cell 'Sailor'
}
row {
cell 'Bob'
cell 'Builder'
}
}w.sheet("Filtered", s -> {
s.filter(auto);
s.row(r -> {
r.cell("Name");
r.cell("Profession");
});
s.row(r -> {
r.cell("Donald");
r.cell("Sailor");
});
s.row(r -> {
r.cell("Bob");
r.cell("Builder");
});
});{
"sheets": [
{
"name": "Filtered",
"filter": true,
"rows": [
{
"cells": [
{
"value": "Name"
},
{
"value": "Profession"
}
]
},
{
"cells": [
{
"value": "Donald"
},
{
"value": "Sailor"
}
]
},
{
"cells": [
{
"value": "Bob"
},
{
"value": "Builder"
}
]
}
]
}
]
}sheets:
- name: Filtered
filter: true
rows:
- cells:
- value: Name
- value: Profession
- cells:
- value: Donald
- value: Sailor
- cells:
- value: Bob
- value: BuilderResult
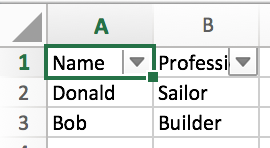
3.1.6. Page Settings
You can define the paper size, orientation and on how many pages should the sheet be printed within the page closure
of the sheet.
sheet('Custom Page') {
page {
paper a5
fit width to 1
orientation landscape
}
row {
cell 'A5 Landscape'
}
}w.sheet("Custom Page", s -> {
s.page(p -> {
p.paper(A5);
p.fit(width).to(1);
p.orientation(landscape);
});
s.row(r -> {
r.cell("A5 Landscape");
});
});{
"sheets": [
{
"name": "Custom Page",
"page": {
"fit": {
"width": 1
},
"paper": "a5",
"orientation": "landscape"
},
"rows": [
{
"cells": [
{
"value": "A5 Landscape"
}
]
}
]
}
]
}sheets:
- name: Custom Page
page:
fit:
width: 1
paper: a5
orientation: landscape
rows:
- cells:
- value: A5 Landscape3.2. Cells
Cells are defined within rows. The simples example to create a cell is providing its value as a method call argument.
Additionally you can customize more details when you pass a closure with the cell definition. Then you can either
set the value of the cell using the value method or the formula using the formula method.
|
You can substitute the |
You can either specify the column for the cell as number starting from 1 or alphabetically as it will appear
in the generated spreadsheet e.g. C. Otherwise the cells will be generated one after another. To create empty cell
call the cell method without any parameters.
sheet('Sample') {
row {
cell 'First'
cell()
cell 'Third'
cell(5) {
value 'Fifth' }
cell('G') { formula 'YEAR(TODAY())' }
}
}w.sheet("Sample", s -> {
s.row(r -> {
r.cell("First");
r.cell();
r.cell("Third");
r.cell(5, c -> c.value("Fifth"));
r.cell("G", c -> c.formula("YEAR(TODAY())"));
});
});{
"sheets": [
{
"name": "Sample",
"rows": [
{
"cells": [
{
"value": "First"
},
null,
{
"value": "Third"
},
{
"column": 5,
"value": "Fifth"
},
{
"column": "G",
"formula": "YEAR(TODAY())"
}
]
}
]
}
]
}sheets:
- name: Sample
rows:
- cells:
- value: First
-
- value: Third
- column: 5
value: Fifth
- column: G
formula: YEAR(TODAY())Result

3.2.1. Type handling
Any cell values which are not instances of Number, Boolean, Date or Calendar are handled as String using a toString()
method. For any instance of Number, Date or Calendar the type of cell is set to NUMERIC.
For Boolean the type of the cell is set automatically to BOOLEAN.
|
|
3.2.2. Merging cells
You can set rowspan and/or colspan of any cell to merge multiple cells together.
sheet('Sample') {
row {
cell {
value "Columns"
colspan 2
}
}
row {
cell {
value 'Rows'
rowspan 3
}
cell 'Value 1'
}
row {
cell ('B') { value 'Value 2' }
}
row {
cell ('B') { value 'Value 3' }
}
}w.sheet("Sample", s -> {
s.row(r -> {
r.cell(c -> {
c.value("Columns");
c.colspan(2);
});
});
s.row(r -> {
r.cell(c -> {
c.value("Rows");
c.rowspan(3);
});
r.cell("Value 1");
});
s.row(r -> {
r.cell("B", c -> c.value("Value 2"));
}
s.row(r -> {
r.cell("B", c -> c.value("Value 3"));
});
});{
"sheets": [
{
"name": "Sample",
"rows": [
{
"cells": [
{
"value": "Columns",
"colspan": 2
}
]
},
{
"cells": [
{
"value": "Rows",
"rowspan": 3
},
{
"value": "Value 1"
}
]
},
{
"cells": [
{
"column": "B",
"value": "Value 2"
}
]
},
{
"cells": [
{
"column": "B",
"value": "Value 3"
}
]
}
]
}
]
}sheets:
- name: Sample
rows:
- cells:
- value: Columns
colspan: 2
- cells:
- value: Rows
rowspan: 3
- value: Value 1
- cells:
- column: B
value: Value 2
- cells:
- column: B
value: Value 3Result
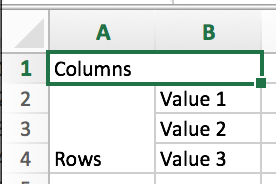
3.2.3. Images
You can insert an image calling one of png, jpeg, emf, wmf, pict, dib method inside the cell definition.
cell ('C') {
png image from 'https://goo.gl/UcL1wy'
}r.cell("C", c -> {
c.png(image).from("https://goo.gl/UcL1wy");
});{
"sheets": [
{
"name": "Image",
"rows": [
{
"cells": [
{
"column": "C",
"image": {
"type": "png",
"url": "https://goo.gl/UcL1wy"
}
}
]
}
]
}
]
}sheets:
- name: Image
rows:
- cells:
- column: C
image:
type: png
url: https://goo.gl/UcL1wyResult
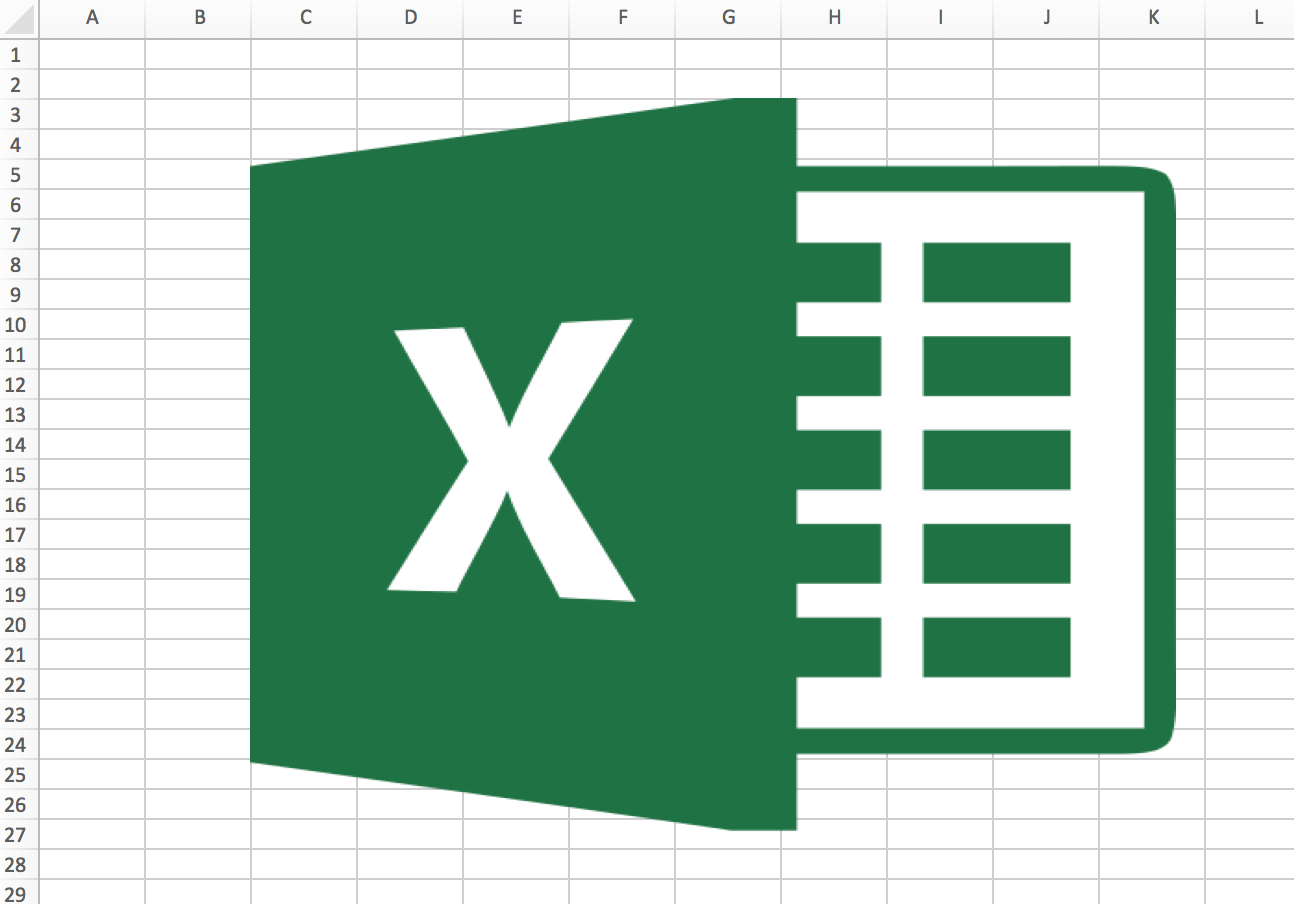
The source of the image can be String which either translates to URL if it starts with https:// or http:// or
a file path otherwise. For advanced usage it can be also byte array or any InputStream.
|
Resizing images with API is not reliable so you need to resize your image properly before inserting into the spreadsheet. |
3.2.4. Comments
You can set comment of any cell using the comment method. Use the variant accepting closure If you want to specify
the author of the comment as well. The author only appears in the status bar of the application.
sheet('Sample') {
row {
cell {
value "Commented 1"
comment "This is a comment 1"
}
}
row {
cell {
value "Commented 2"
comment {
author "musketyr"
text "This is a comment 2"
}
}
}
}w.sheet("Sample", s -> {
s.row(r -> {
r.cell(c -> {
c.value("Commented 1");
c.comment("This is a comment 1");
});
});
s.row(r -> {
r.cell(c -> {
c.value("Commented 2");
c.comment(cmt -> {
cmt.author("musketyr");
cmt.text("This is a comment 2");
});
});
});
});{
"sheets": [
{
"name": "Sample",
"rows": [
{
"cells": [
{
"value": "Commented 1",
"comment": {
"text": "This is a comment 1"
}
}
]
},
{
"cells": [
{
"value": "Commented 2",
"comment": {
"author": "musketyr",
"text": "This is a comment 2"
}
}
]
}
]
}
]
}sheets:
- name: Sample
rows:
- cells:
- value: Commented 1
comment:
text: This is a comment 1
- cells:
- value: Commented 2
comment:
author: musketyr
text: This is a comment 2Result
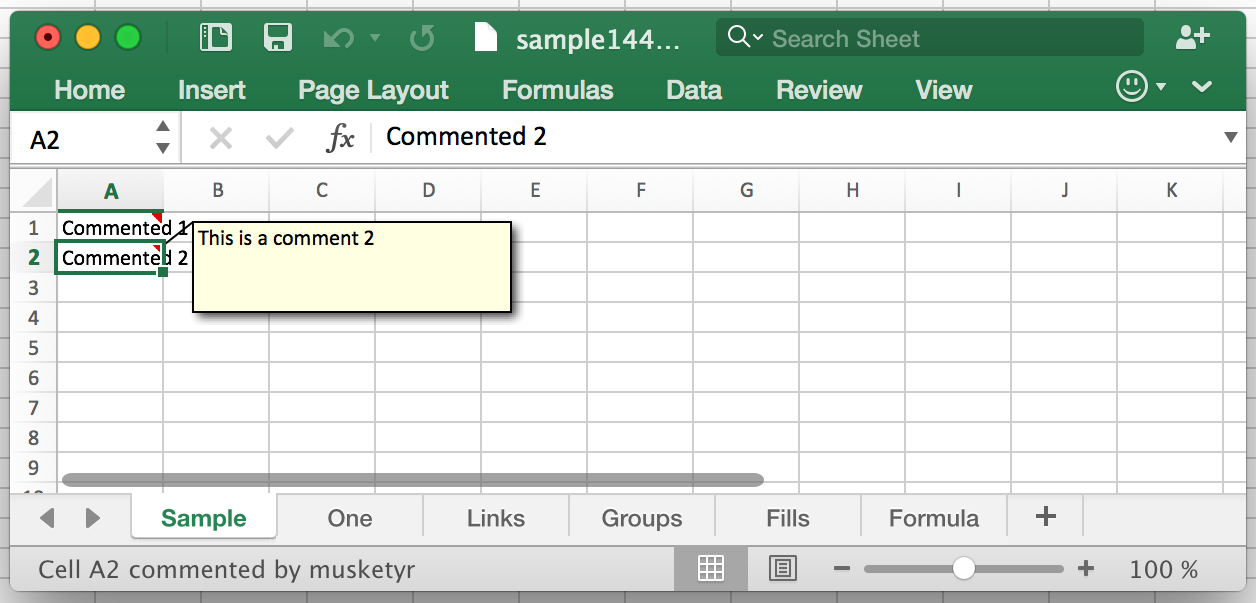
3.2.5. Names
Naming cells helps you to refer them with links or you can use them to expand the formula definitions. To declare name
of the cell simply call the name method inside the cell definition. See Links
use names to create link
to the particular cell.
sheet('Sample') {
row {
cell 'A'
cell 'B'
cell 'A + B'
}
row {
cell {
value 10
name 'CellA'
}
cell {
value 20
name 'CellB'
}
cell {
formula 'SUM(#{CellA},#{CellB})'
}
}
}w.sheet("Sample", s -> {
s.row(r -> {
r.cell("A");
r.cell("B");
r.cell("A + B");
});
s.row(r -> {
r.cell(c -> {
c.value(10);
c.name("CellA");
});
r.cell(c -> {
c.value(20);
c.name("CellB");
});
r.cell(c -> {
c.formula("SUM(#{CellA},#{CellB})");
});
});
});{
"sheets": [
{
"name": "Sample",
"rows": [
{
"cells": [
{
"value": "A"
},
{
"value": "B"
},
{
"value": "A + B"
}
]
},
{
"cells": [
{
"value": 10,
"name": "_CellA"
},
{
"value": 20,
"name": "_CellB"
},
{
"formula": "SUM(#{_CellA},#{_CellB})"
}
]
}
]
}
]
}sheets:
- name: Sample
rows:
- cells:
- value: A
- value: B
- value: A + B
- cells:
- value: 10
name: _CellA
- value: 20
name: _CellB
- formula: SUM(#{_CellA},#{_CellB})Result
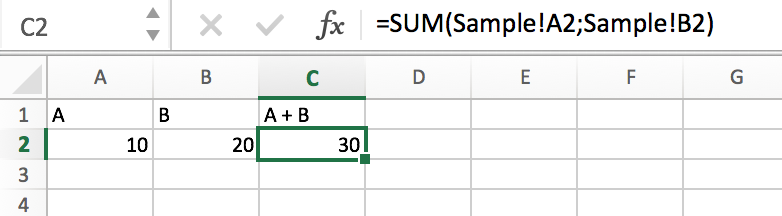
3.2.6. Links
You can create for types of links
-
link to name 'A Name'will create link other parts of the document using cell nameA Name -
link to url 'http://www.example.com'will create link to open URLhttp://www.example.com -
link to email 'musketyr@example.com'will create link to send mail tomusketyr@example.com -
link to file 'README.txt'will create link to open fileREADME.txt
|
Links does not appear blue and underline by default You need to style them appropriately yourself. |
sheet('Sample') {
row {
cell {
value 'Hello World'
name 'Salutation'
}
}
}
sheet('Links') {
row {
cell {
value 'Document'
link to name 'Salutation'
width auto
}
cell {
value 'File'
link to file 'text.txt'
}
cell {
value 'URL'
link to url 'https://www.example.com'
}
cell {
value 'Mail (plain)'
link to email 'musketyr@example.com'
}
cell {
value 'Mail (with subject)'
link to email 'musketyr@example.com',
cc: 'tester@example.com'
subject: 'Testing Excel Builder',
body: 'It is really great tools'
}
}
}w.sheet("Sample", s -> {
s.row(r -> {
r.cell(c -> {
c.value("Hello World");
c.name("Salutation");
});
});
});
w.sheet("Links", s -> {
s.row(r -> {
r.cell(c -> {
c.value("Document");
c.link(to).name("Salutation");
c.width(auto);
});
r.cell(c -> {
c.value("File");
c.link(to).file("text.txt");
});
r.cell(c -> {
c.value("URL");
c.link(to).url("https://www.example.com");
});
r.cell(c -> {
c.value("Mail (plain)");
c.link(to).email("musketyr@example.com");
});
r.cell(c -> {
c.value("Mail (with subject)");
Map<String, String> email = new LinkedHashMap<>();
email.put("subject", "Testing Excel Builder");
email.put("cc", "tester@example.com");
email.put("body", "It is really great tools");
c.link(to).email(email, "vladimir@orany.cz");
});
});
});{
"sheets": [
{
"name": "Sample",
"rows": [
{
"cells": [
{
"value": "Hello World",
"name": "Salutation"
}
]
}
]
},
{
"name": "Links",
"rows": [
{
"cells": [
{
"value": "Document",
"link": "Salutation",
"width": "auto"
},
{
"value": "File",
"link": "file:text.txt"
},
{
"value": "URL",
"link": "https://www.google.com"
},
{
"value": "Mail (plain)",
"link": "mailto:vladimir@orany.cz"
},
{
"value": "Mail (with subject)",
"link": "mailto:vladimir@orany.cz?subject=Testing+Excel+Builder&body=It+is+really+great+tools"
}
]
}
]
}
]
}sheets:
- name: Sample
rows:
- cells:
- value: Hello World
name: Salutation
- name: Links
rows:
- cells:
- value: Document
link: Salutation
width: auto
- value: File
link: file:text.txt
- value: URL
link: https://www.google.com
- value: Mail (plain)
link: mailto:vladimir@orany.cz
- value: Mail (with subject)
link: mailto:vladimir@orany.cz?subject=Testing+Excel+Builder&body=It+is+really+great+tools|
You can add arbitrary attributes to the email link such as |
3.2.7. Dimensions
You can set the width of the cells as the multiple of standard character width, centimeters or inches.
You can also set the column to accommodate the width automatically using the auto keyword but it may slow down the generation. The width is defined inside cells
(usually header cells) but applies to the whole column.
You can set the height of the cell in points, centimeters or inches. The height applies to whole row.
sheet('Dimensions') {
row {
cell {
value 'cm'
height 1 cm
width 1 cm
}
}
row {
cell('B') {
value 'inches'
width 1 inch
height 1 inch
}
}
row {
cell('C') {
value 'points'
width 10
height 50
}
}
}w.sheet("Dimensions", s -> {
s.row(r -> {
r.cell(c -> {
c.value("cm");
c.height(1).cm();
c.width(1).cm();
});
});
s.row(r -> {
r.cell("B", c -> {
c.value("inches"
c.width(1).inch();
c.height(1).inch();
});
});
s.row(r -> {
r.cell("C", c -> {
c.value("points");
c.width(10);
c.height(50);
});
});
});{
"sheets": [
{
"name": "Dimensions",
"rows": [
{
"cells": [
{
"value": "cm",
"height": "1 cm",
"width": "1 cm"
}
]
},
{
"cells": [
{
"column": "B",
"value": "inches",
"width": "1 inch",
"height": "1 inch"
}
]
},
{
"cells": [
{
"column": "C",
"value": "points",
"width": 10,
"height": 50
}
]
}
]
}
]
}sheets:
- name: Dimensions
rows:
- cells:
- value: cm
height: 1 cm
width: 1 cm
- cells:
- column: B
value: inches
width: 1 inch
height: 1 inch
- cells:
- column: C
value: points
width: 10
height: 50Result
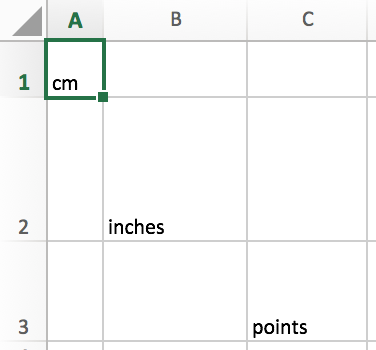
3.3. Styles
Cell styles are defined either for a whole row or a particular cell. You can define a named style on the top level along with sheets and than refer to it from cell or row.
style ('headers') {
border(bottom) {
style thick
color black
}
font {
style bold
}
background whiteSmoke
}
sheet('Sample') {
row {
style 'headers'
cell {
value 'No.'
width 5
}
cell {
value 'Name'
width 30
}
cell {
value 'Description'
width auto
}
}
row {
cell 1
cell {
value "Groovy Spreadsheet Builder"
style {
font {
style bold
}
}
}
cell "Helps building nice spreadsheet reports"
}
}w.style ("headers", st -> {
st.border(bottom, b -> {
b.style(thick);
b.color(black);
});
st.font(f -> {
f.style(bold);
});
st.background(whiteSmoke);
});
w.sheet("Sample", s -> {
s.row(r -> {
r.style("headers");
r.cell(c -> {
c.value("No.");
c.width(5);
});
r.cell(c -> {
c.value("Name");
c.width(30);
});
r.cell(c -> {
c.value("Description");
c.width(auto);
});
});
s.row(r -> {
r.cell(c -> 1
r.cell(c -> {
c.value("Groovy Spreadsheet Builder");
c.style(st -> {
st.font(f -> {
f.style(bold);
});
});
});
r.cell("Helps building nice spreadsheet reports");
});
});{
"styles": [
{
"name": "headers",
"borders": [
{
"side": [
"bottom"
],
"style": "thin",
"color": "black"
}
],
"font": {
"style": "bold"
},
"background": "whiteSmoke"
}
],
"sheets": [
{
"name": "Sample",
"rows": [
{
"styles": [
"headers"
],
"cells": [
{
"value": "No.",
"width": 5
},
{
"value": "Name",
"width": 30
},
{
"value": "Description",
"width": "auto"
}
]
},
{
"cells": [
{
"value": 1
},
{
"value": "Groovy Spreadsheet Builder",
"styles": [
{
"font": {
"style": "bold"
}
}
]
},
{
"value": "Helps building nice spreadsheet reports"
}
]
}
]
}
]
}styles:
- name: headers
borders:
- side: [bottom]
style: thin
color: black
font:
style: bold
background: whiteSmoke
sheets:
- name: Sample
rows:
- styles: [headers]
cells:
- value: No.
width: 5
- value: Name
width: 30
- value: Description
width: auto
- cells:
- value: 1
- value: Groovy Spreadsheet Builder
styles:
- font:
style: bold
- value: Helps building nice spreadsheet reportsResult

3.3.1. Alignments
Use align method to align the cells horizontally or vertically. You place the vertical alignment first and then
the horizontal. Use default value bottom if you dont want to change the vertical alignment but you want to change
the horizontal one.
Horizontal alignment options are: center, centerSelection, distributed, fill, justify, left and right.
See HorizontalAlignment for
full description of horizontal alignment options.
Vertical alignment options are: bottom, center, distributed, justified and top.
See VerticalAlignment for
full description of vertical alignment options.
sheet('Sample') {
row {
cell {
value 'Top Left'
style {
align top, left
}
width 20
height 50
}
cell {
value 'Top Center'
style {
align top, center
}
width 20
}
cell {
value 'Top Right'
style {
align top, right
}
width 20
}
}
// rest skipped
}w.sheet("Sample", s -> {
s.row(r -> {
r.cell(c -> {
c.value("Top Left");
c.style(st -> {
st.align(top, left);
});
c.width(20);
c.height(50);
});
r.cell(c -> {
c.value("Top Center");
c.style(st -> {
st.align(top, center);
});
c.width(20);
});
r.cell(c -> {
c.value("Top Right");
c.style(st ->{
st.align(top, right);
});
c.width(20);
});
});
// rest skipped
});{
"sheets": [
{
"name": "Sample",
"rows": [
{
"cells": [
{
"value": "Top Left",
"width": 20,
"height": 50,
"styles": [
{
"align": {
"vertical": "top",
"horizontal": "left"
}
}
]
},
{
"value": "Top Center",
"width": 20,
"styles": [
{
"align": {
"vertical": "top",
"horizontal": "center"
}
}
]
},
{
"value": "Top Right",
"width": 20,
"styles": [
{
"align": {
"vertical": "top",
"horizontal": "right"
}
}
]
}
]
}
]
}
]
}sheets:
- name: Sample
rows:
- cells:
- value: Top Left
width: 20
height: 50
styles:
- align:
vertical: top
horizontal: left
- value: Top Center
width: 20
styles:
- align:
vertical: top
horizontal: center
- value: Top Right
width: 20
styles:
- align:
vertical: top
horizontal: rightResult
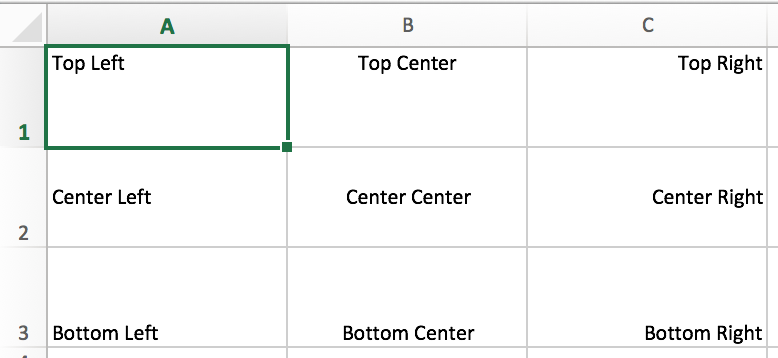
3.3.2. Fills
You can set the background color or combination of foreground color, background color and fill to customize cells'
appearance. Color can be set as hexadecimal string starting with # or you can use one of predefined colors
which are exactly the same as HTML predefined colors.
cell {
style {
background '#FF8C00' // darkOrange
foreground brown
fill squares
}
}r.cell(c -> {
c.style(st -> {
st.background("#FF8C00"); // darkOrange
st.foreground(brown);
st.fill(squares);
});
});{
"sheets": [
{
"name": "Sample",
"rows": [
{
"cells": [
{
"styles": [
{
"background": "darkOrange",
"foreground": "brown",
"fill": "squares"
}
]
}
]
}
]
}
]
}sheets:
- name: Sample
rows:
- cells:
- styles:
- background: darkOrange
foreground: brown
fill: squares3.3.3. Borders
You can define a color and style of the cell border. To address which color to change, use top, bottom, left
and/or right keywords when calling the border method. See Available predefined colors.
Colors can be defined as hexadecimal string as well.
cell {
style {
border top, bottom, {
style solid
color gray
}
}
}r.cell(c -> {
c.style(st -> {
st.border(top, bottom, b -> {
b.style(solid);
b.color(gray);
});
});
});{
"sheets": [
{
"name": "Sample",
"rows": [
{
"cells": [
{
"styles": [
{
"borders": [
{
"side": [
"top",
"bottom"
],
"style": "thin",
"color": "gray"
}
]
}
]
}
]
}
]
}
]
}sheets:
- name: Sample
rows:
- cells:
- styles:
- borders:
- side: [top, bottom]
style: thin
color: gray3.3.4. Fonts
You can customize the font size, name and color of the text in the cell. You also can make it bold, italic, underline or
strikeout. See Available predefined colors.
row {
cell {
width auto
value 'Bold Red 22'
style {
font {
style bold
color red
size 22
}
}
}
cell {
width auto
value 'Underline Courier New'
style {
font {
style underline
name 'Courier New'
}
}
}
cell {
width auto
value 'Italic'
style {
font {
style italic
}
}
}
cell {
width auto
value 'Strikeout'
style {
font {
style strikeout
}
}
}
}s.row(r -> {
cell(c -> {
c.width(auto);
c.value("Bold Red 22");
c.style(st -> {
st.font(f -> {
f.stylestyle(bold);
f.color(red);
f.size(22);
});
});
});
cell(c -> {
c.width(auto);
c.value("Underline Courier New");
c.style(st -> {
st.font(f -> {
f.stylestyle(underline);
f.name("Courier New");
});
});
});
cell(c -> {
c.width(auto);
c.value("Italic");
c.style(st -> {
st.font(f -> {
f.stylestyle(italic);
});
});
});
cell(c -> {
c.width(auto);
c.value("Strikeout");
c.style(st -> {
st.font(f -> {
f.style(strikeout);
});
});
});
});{
"sheets": [
{
"name": "Fonts",
"rows": [
{
"cells": [
{
"width": "auto",
"value": "Bold Red 22",
"styles": [
{
"font": {
"style": "bold",
"color": "red",
"size": 22
}
}
]
},
{
"width": "auto",
"value": "Underline Courier New",
"styles": [
{
"font": {
"style": "underline",
"name": "Courier New"
}
}
]
},
{
"width": "auto",
"value": "Italic",
"styles": [
{
"font": {
"style": "italic"
}
}
]
},
{
"width": "auto",
"value": "Strikeout",
"styles": [
{
"font": {
"style": "strikeout"
}
}
]
}
]
}
]
}
]
}sheets:
- name: Fonts
rows:
- cells:
- width: auto
value: Bold Red 22
styles:
- font:
style: bold
color: red
size: 22
- width: auto
value: Underline Courier New
styles:
- font:
style: underline
name: Courier New
- width: auto
value: Italic
styles:
- font:
style: italic
- width: auto
value: Strikeout
styles:
- font:
style: strikeoutResult

3.3.5. Rich Texts
Apart from setting the font for the whole cell you can create a rich text cell content as well. Instead of value
use multiple calls to text method which takes optional closure to define the font for the current text run. The font
definition is the same as above.
cell {
text 'Little'
text ' '
text 'Red', {
color red
size 22
}
text ' '
text 'Riding', {
style italic
size 18
}
text ' '
text 'Hood', {
style bold
size 22
}
}r.cell(c -> {
c.text("Little");
c.text(" ");
c.text("Red", f -> {
f.color(red);
f.size(22);
});
c.text(" ");
c.text("Riding", f -> {
f.style(italic);
f.size(18);
});
c.text(" ");;
c.text("Hood", f -> {
f.style(bold);
f.size(22);
});
});{
"sheets": [
{
"name": "Rich Text",
"rows": [
{
"cells": [
{
"text": [
"Little",
" ",
{
"content": "Red",
"font": {
"color": "red",
"size": 22,
"name": "Times New Roman"
}
},
" ",
{
"content": "Riding",
"font": {
"style": "italic",
"size": 18
}
},
" ",
{
"content": "Hood",
"font": {
"style": "bold",
"size": 22
}
}
]
}
]
}
]
}
]
}sheets:
- name: Rich Text
rows:
- cells:
- text:
- Little
- " "
- content: Red
font:
color: red
size: 22
name: Times New Roman
- " "
- content: Riding
font:
style: italic
size: 18
- " "
- content: Hood
font:
style: bold
size: 22Result
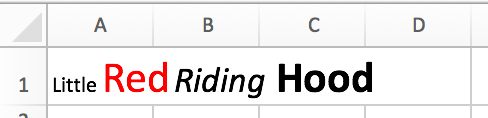
|
Some older versions that 3.13 of Apache POI does not handle rich texts well. Please, make sure you are using at least version 3.13. |
3.3.6. Data formats
You can assign a data format using the format method. Detailed guide how the format works can be found in
How to control and understand settings in the Excel for Format Cells
dialog box. Apache POI Builtin Formats
are great way how to find some of the most common formats.
Following example will print current date as e.g. 31.12.15.
cell {
value new Date()
style {
format 'dd/mm/yy'
}
}r.cell(c -> {
c.value(new Date());
c.style(st -> {
st.format("dd/mm/yy");
});
});{
"sheets": [
{
"name": "Date Format",
"rows": [
{
"cells": [
{
"formula": "NOW()",
"styles": [
{
"format": "dd/mm/yy"
}
]
}
]
}
]
}
]
}sheets:
- name: Date Format
rows:
- cells:
- formula: NOW()
styles:
- format: dd/mm/yyEach of the formats can contain up to four parts separated by semicolon: <POSITIVE>;<NEGATIVE>;<ZERO>;<TEXT>.
The excerpt from the official documentation follows:
Format Symbol Description/result
------------------------------------------------------------------------
0 Digit placeholder. For example, if you type 8.9 and
you want it to display as 8.90, then use the
format #.00
# Digit placeholder. Follows the same rules as the 0
symbol except Excel does not display extra zeros
when the number you type has fewer digits on either
side of the decimal than there are # symbols in the
format. For example, if the custom format is #.## and
you type 8.9 in the cell, the number 8.9 is
displayed.
? Digit placeholder. Follows the same rules as the 0
symbol except Excel places a space for insignificant
zeros on either side of the decimal point so that
decimal points are aligned in the column. For
example, the custom format 0.0? aligns the decimal
points for the numbers 8.9 and 88.99 in a column.
. (period) Decimal point.
% Percentage. If you enter a number between 0 and 1,
and you use the custom format 0%, Excel multiplies
the number by 100 and adds the % symbol in the cell.
, (comma) Thousands separator. Excel separates thousands by
commas if the format contains a comma surrounded by
'#'s or '0's. A comma following a placeholder
scales the number by a thousand. For example, if the
format is #.0,, and you type 12,200,000 in the cell,
the number 12.2 is displayed.
E- E+ e- e+ Scientific format. Excel displays a number to the
right of the "E" symbol that corresponds to the
number of places the decimal point was moved. For
example, if the format is 0.00E+00 and you type
12,200,000 in the cell, the number 1.22E+07 is
displayed. If you change the number format to #0.0E+0
the number 12.2E+6 is displayed.
$-+/():space Displays the symbol. If you want to display a
character that is different than one of these
symbols, precede the character with a backslash (\)
or enclose the character in quotation marks (" ").
For example, if the number format is (000) and you
type 12 in the cell, the number (012) is displayed.
\ Display the next character in the format. Excel does
not display the backslash. For example, if the number
format is 0\! and you type 3 in the cell, the value
3! is displayed.
* Repeat the next character in the format enough times
to fill the column to its current width. You cannot
have more than one asterisk in one section of the
format. For example, if the number format is 0*x and
you type 3 in the cell, the value 3xxxxxx is
displayed. Note, the number of "x" characters
displayed in the cell vary based on the width of the
column.
_ (underline) Skip the width of the next character. This is useful
for lining up negative and positive values in
different cells of the same column. For example, the
number format _(0.0_);(0.0) align the numbers
2.3 and -4.5 in the column even though the negative
number has parentheses around it.
"text" Display whatever text is inside the quotation marks.
For example, the format 0.00 "dollars" displays
"1.23 dollars" (without quotation marks) when you
type 1.23 into the cell.
@ Text placeholder. If there is text typed in the
cell, the text from the cell is placed in the format
where the @ symbol appears. For example, if the
number format is "Bob "@" Smith" (including
quotation marks) and you type "John" (without
quotation marks) in the cell, the value
"Bob John Smith" (without quotation marks) is
displayed.
DATE FORMATS
m Display the month as a number without a leading zero.
mm Display the month as a number with a leading zero
when appropriate.
mmm Display the month as an abbreviation (Jan-Dec).
mmmm Display the month as a full name (January-December).
d Display the day as a number without a leading zero.
dd Display the day as a number with a leading zero
when appropriate.
ddd Display the day as an abbreviation (Sun-Sat).
dddd Display the day as a full name (Sunday-Saturday).
yy Display the year as a two-digit number.
yyyy Display the year as a four-digit number.
TIME FORMATS
h Display the hour as a number without a leading zero.
[h] Elapsed time, in hours. If you are working with a
formula that returns a time where the number of hours
exceeds 24, use a number format similar to
[h]:mm:ss.
hh Display the hour as a number with a leading zero when
appropriate. If the format contains AM or PM, then
the hour is based on the 12-hour clock. Otherwise,
the hour is based on the 24-hour clock.
m Display the minute as a number without a leading
zero.
[m] Elapsed time, in minutes. If you are working with a
formula that returns a time where the number of
minutes exceeds 60, use a number format similar to
[mm]:ss.
mm Display the minute as a number with a leading zero
when appropriate. The m or mm must appear immediately
after the h or hh symbol, or Excel displays the
month rather than the minute.
s Display the second as a number without a leading
zero.
[s] Elapsed time, in seconds. If you are working with a
formula that returns a time where the number of
seconds exceeds 60, use a number format similar to
[ss].
ss Display the second as a number with a leading zero
when appropriate.
NOTE: If you want to display fractions of a second,
use a number format similar to h:mm:ss.00.
AM/PM Display the hour using a 12-hour clock. Excel
am/pm displays AM, am, A, or a for times from midnight
A/P until noon, and PM, pm, P, or p for times from noon
a/p until midnight.
3.3.7. Indentations
You can set the indentation in number of characters from the beginning of the cell.
sheet('Sample') {
7.times { int i ->
row {
cell {
value 'x'
style {
indent i
}
}
}
}
}w.sheet("Sample", s -> {
for (int i = 0; i < 7; i++) {
s.row(r -> {
r.cell(c -> {
c.value("x");
c.style(st -> {
st.indent(i);
});
});
});
});
});{
"sheets": [
{
"name": "Date Format",
"rows": [
{
"cells": [
{
"value": "x",
"styles": [
{
"indent": 0
}
]
}
]
},
{
"cells": [
{
"value": "x",
"styles": [
{
"indent": 1
}
]
}
]
},
{
"cells": [
{
"value": "x",
"styles": [
{
"indent": 2
}
]
}
]
},
{
"cells": [
{
"value": "x",
"styles": [
{
"indent": 3
}
]
}
]
},
{
"cells": [
{
"value": "x",
"styles": [
{
"indent": 4
}
]
}
]
},
{
"cells": [
{
"value": "x",
"styles": [
{
"indent": 5
}
]
}
]
},
{
"cells": [
{
"value": "x",
"styles": [
{
"indent": 6
}
]
}
]
}
]
}
]
}sheets:
- name: Date Format
rows:
- cells:
- value: x
styles:
- indent: 0
- cells:
- value: x
styles:
- indent: 1
- cells:
- value: x
styles:
- indent: 2
- cells:
- value: x
styles:
- indent: 3
- cells:
- value: x
styles:
- indent: 4
- cells:
- value: x
styles:
- indent: 5
- cells:
- value: x
styles:
- indent: 6Result
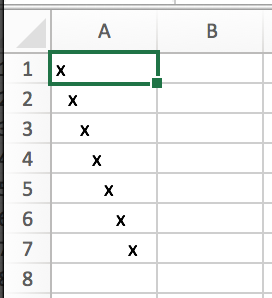
3.3.8. Rotation
You can rotate the text in the cell using the rotation method. It accepts number from 0 to 180.
Numbers lower from 1 to 90 will produces text going uphill and from 91 to 180 text going downhill
sheet('Sample') {
row {
cell {
height 150
width 20
value 'From bottom to top (90)'
style { rotation 90 }
}
cell {
width 20
value 'From bottom to top (45)'
style { rotation 45 }
}
cell {
width 20
value 'Normal (0)'
}
cell {
width 20
value 'From top to bottom (135)'
style { rotation 135 }
}
cell {
width 20
value 'From top to bottom (180)'
style { rotation 180 }
}
}
}w.sheet("Sample", s -> {
s.row(r -> {
r.cell(c -> {
c.height(150);
c.width(20);
c.value("From bottom to top (90)");
c.style(st -> st.rotation(90));
});
r.cell(c -> {
c.width(20);
c.value("From bottom to top (45)");
c.style(st -> st.rotation(45));
});
r.cell(c -> {
c.width(20);
c.value("Normal (0)");
});
r.cell(c -> {
c.width(20);
c.value("From top to bottom (135)");
c.style(st -> st.rotation(135));
});
r.cell(c -> {
c.width(20);
c.value("From top to bottom (180)");
c.style(st -> st.rotation(180));
});
});
});{
"sheets": [
{
"name": "Sample",
"rows": [
{
"cells": [
{
"value": "From bottom to top (90)",
"height": 150,
"width": 20,
"styles": [
{
"rotation": 90
}
]
},
{
"value": "From bottom to top (45)",
"width": 20,
"styles": [
{
"rotation": 45
}
]
},
{
"value": "Normal",
"width": 20
},
{
"value": "From top to bottom (135)",
"width": 20,
"styles": [
{
"rotation": 135
}
]
},
{
"value": "From top to bottom (180)",
"width": 20,
"styles": [
{
"rotation": 180
}
]
}
]
}
]
}
]
}sheets:
- name: Sample
rows:
- cells:
- value: From bottom to top (90)
height: 150
width: 20
styles:
- rotation: 90
- value: From bottom to top (45)
width: 20
styles:
- rotation: 45
- value: Normal
width: 20
- value: From top to bottom (135)
width: 20
styles:
- rotation: 135
- value: From top to bottom (180)
width: 20
styles:
- rotation: 180Result
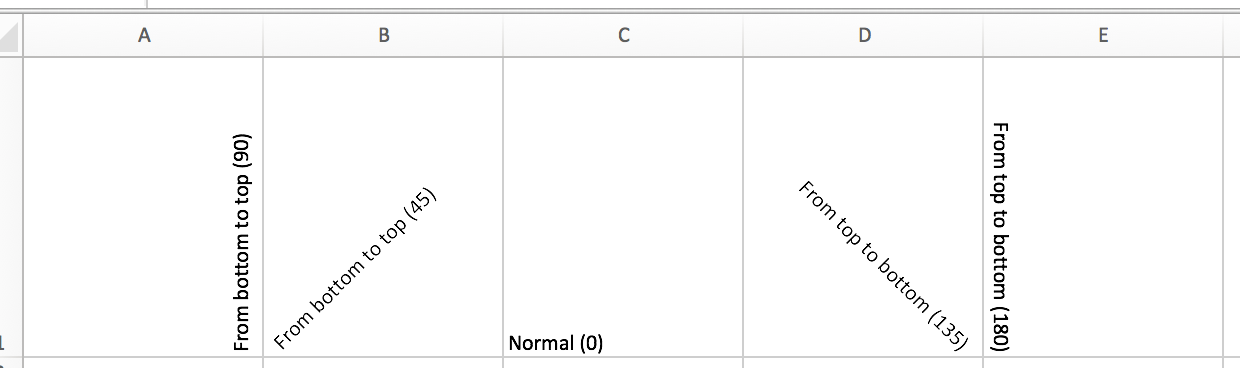
3.3.9. Text wrap
By default the text is not wrapped. This mean that the new lines characters present in the string are ignored.
You can update this by writing wrap text line in the style definition closure.
sheet('Sample') {
row {
cell {
height 100
width auto
value '''
This text will be wrapped.
To the next line.
And another as well.
'''
style {
wrap text
}
}
cell {
width auto
value '''
This text will not be wrapped.
Not even to to the next line.
Even another one.
'''
}
}
}w.sheet("Sample", s-> {
s.row(r -> {
r.cell(c -> {
c.height(100);
c.width(auto);
c.value("\nThis text will be wrapped.\nTo the next line.\n\nAnd another as well.");
c.style(st -> {
st.wrap(text);
});
});
r.cell(c -> {
c.width(auto);
c.value("\nThis text will not be wrapped.\nNot even to to the next line.\n\nEven another one.");
});
});
}{
"sheets": [
{
"name": "Sample",
"rows": [
{
"cells": [
{
"value": "This text will be wrapped. To the next line.\nAnd another as well.\n",
"width": "auto",
"height": 100,
"styles": [
{
"wrap": true
}
]
},
{
"value": "This text will not be wrapped. Not even to to the next line.\nEven another one.\n",
"width": "auto"
}
]
}
]
}
]
}sheets:
- name: Sample
rows:
- cells:
- value: |
This text will be wrapped.
To the next line.
And another as well.
width: auto
height: 100
styles:
- wrap: true
- value: |
This text will not be wrapped.
Not even to to the next line.
Even another one.
width: autoResult
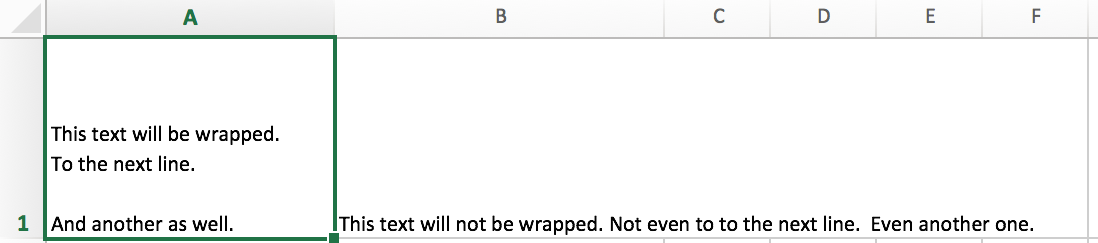
3.3.10. Reusing Styles
You can externalize your styles configuration into class implementing builders.dsl.spreadsheet.builder.api.Stylesheet
interface to maximize code reuse or report customization.
class MyStyles implements Stylesheet {
void declareStyles(CanDefineStyle stylable) {
stylable.style('h1') {
foreground whiteSmoke
fill solidForeground
font {
size 22
}
}
stylable.style('h2') {
base 'h1'
font {
size 16
}
}
stylable.style('red') {
font {
color red
}
}
}
}
// usage
builder.build(out) {
apply MyStyles // or apply(new MyStyles())
sheet('Sample') {
row {
cell {
value 'Hello'
style 'h1'
}
cell {
value 'World'
style 'h2'
}
cell {
value '!!!'
styles 'h2', 'red'
}
}
}
}// stylesheet class definition
public class MyStyles implements Stylesheet {
public void declareStyles(CanDefineStyle stylable) {
stylable.style("h1", st -> {
st.foreground(whiteSmoke);
st.fill(solidForeground);
st.font(f -> {
f.size(22);
});
});
stylable.style("h2") {
st.base( "h");
st.font(f -> {
f.size(16);
});
});
stylable.style("red") {
st.font(f -> {
f.color(red);
});
});
}
}
// usage
builder.build(out, w -> {
w.apply(MyStyles.class); // or w.apply(new MyStyles());
w.sheet("Sample", s -> {
s.row(r -> {
r.cell(c -> {
c.value("Hello");
c.style("h1");
});
r.cell(c -> {
c.value("World");
c.style("h2");
});
r.cell(c -> {
c.value("!!!");
c.styles("h2", "red");
});
});
});
});Result
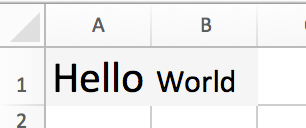
4. Reading and Querying spreadsheets
You can query the spreadsheet with similar syntax as you build it.
import builders.dsl.spreadsheet.query.api.SpreadsheetCriteria
import builders.dsl.spreadsheet.query.api.SpreadsheetCriteriaResult
import builders.dsl.spreadsheet.query.poi.PoiSpreadsheetCriteria
File file = new File('spreadsheet.xlsx')
SpreadsheetCriteria query = PoiSpreadsheetCriteria.FACTORY.forFile(file) (1)
SpreadsheetCriteriaResult result = query.query { (2)
sheet { (3)
row { (4)
cell {
value 'B' (5)
}
}
}
}
assert result.cells.size() == 1
assert result.cells.first().value == 'B'| 1 | Create new spreadsheet query for given file |
| 2 | Start a query |
| 3 | Query any sheet |
| 4 | Query any row |
| 5 | Query every cell containing value 'B' |
import builders.dsl.spreadsheet.query.api.SpreadsheetCriteria;
import builders.dsl.spreadsheet.query.api.SpreadsheetCriteriaResult;
import builders.dsl.spreadsheet.query.poi.PoiSpreadsheetCriteria;
import java.io.File;
import static org.junit.Assert.*;
public class CriteriaDemo {
public static void main(String[] args) throws Exception {
File file = new File("spreadsheet.xlsx");
SpreadsheetCriteria query = PoiSpreadsheetCriteria.FACTORY.forFile(file); (1)
SpreadsheetCriteriaResult result = query.query(w -> { (2)
w.sheet(s -> { (3)
s.row(r -> { (4)
r.cell(c -> {
c.value("B"); (5)
});
});
});
});
assertEquals(1, result.getCells().size());
assertEquals("B", result.getCell().getValue());
}
}| 1 | Create new spreadsheet query for given file |
| 2 | Start a query |
| 3 | Query any sheet |
| 4 | Query any row |
| 5 | Query every cell containing value 'B' |
The query method returns collections of every cell found matching given criteria. There is also shortcut methods
all(), find() and exists() to return every cell, find single cell or just test for cell presence.
4.1. Data Model
The Cell objects provides getters counterparts to methods supported by query such as getName(). You can also
easily navigate into all eight directions with methods like getLeft(), getAboveLeft() etc. or access the whole
row with getRow(). Rows can be also easily navigated with getAbove() and getBelow() methods.
Cell a = query.find {
sheet {
row {
cell {
value 'A'
}
}
}
}
assert a.right.value == 'B'
assert a.row.below.cells.first().value == a.below.valueCell a = query.find(w -> {
w.sheet(s -> {
s.row(r -> {
r.cell(c -> {
c.value("A");
});
});
});
});
assert a.right.value == 'B'
assert a.row.below.cells.first().value == a.below.value4.2. Sheets and Rows
You can query only specific sheet or row
Sheet content = query.query {
sheet('Content')
}.sheetSheet content = query.query(w -> {
w.sheet("Content");
}).getSheet();Result: Sheet Content if present.
You can query by sheet visibility or lock state:
Collection<Sheet> a5s = query.query {
sheet {
state hidden
}
}.sheetsCollection<Sheet> a5s = query.query(w -> {
w.sheet(s -> {
s.state(hidden);
});
}).getSheets();Result: Every hidden sheet in the workbook.
You can query sheet by its page setting:
Collection<Sheet> a5s = query.query {
sheet {
page {
paper a5
orientation landscape
}
}
}.sheetsCollection<Sheet> a5s = query.query(w -> {
w.sheet(s -> {
s.page(p -> {
p.paper(A5);
p.orientation(landscape);
});
});
}).getSheets();Result: Every sheet having the page settings set to A5 paper and with landscape orientation.
You can use predicates in many places in the Query API if the simple condition does not met your needs. You can address rows by it number. The number starts with one so it corresponds the one displayed in Excel.
Collection<Row> rows = query.query {
sheet {
having {
it.name.startsWith('Con')
}
row(1)
}
}.rowsCollection<Row> rows = query.query(w -> {
w.sheet(s -> {
s.having(it -> {
it.getName().startsWith("Con");
});
s.row(1);
});
}).getRows();Result: Every first row of every sheet which name starts with Con.
If you repeat the call to either sheet or row query method you it’s understood as and condition but
you can also create or condition by wrapping the calls with or method.
query.query {
or {
sheet {
having {
it.name.startsWith('Con')
}
row(1)
}
sheet {
having {
it.name.endsWith('Air')
}
row(2)
}
}
}query.query(w -> {
or(disj -> {
disj.sheet(s -> {
s.having(it -> {
it.getName().startsWith("Con");
});
s.row(1);
});
disj.sheet(s -> {
s.having(it -> {
it.getName().endsWith("Air");
});
s.row(2);
});
});
});Result: Every cell from every first row of every sheet which name starts with Con and every cell
from every second row of sheet which name ends with Air. If the one sheet fits both criteria the cells are not returned
twice.
query.query {
sheet {
row(1,10)
}
}query.query(w -> {
w.sheet(s -> {
s.row(1,10);
});
});Result: Every cell from first ten rows of every sheet in the spreadsheet.
If you have a row containing headers to the following rows you can convert any of following rows to data row which provide convenient way how to retrieve cells using the label specified in the header
Row manyRowsHeader = matcher.query {
sheet('many rows') {
row(1)
}
}.row
Row manyRowsDataRow= matcher.query {
sheet('many rows') {
row(2)
}
}.row
DataRow dataRow = DataRow.create(manyRowsDataRow, manyRowsHeader)
assert dataRow['One']
assert dataRow['One'].value == 1Row manyRowsHeader = matcher.query(w -> {
w.sheet("many rows", s -> {
s.row(1);
});
}).getRow();
Row manyRowsDataRow= matcher.query(w -> {
w.sheet("many rows", s -> {
s.row(2);
});
}).getRow();
DataRow dataRow = DataRow.create(manyRowsDataRow, manyRowsHeader);
assertNotNull(dataRow.get("One"));
assertEquals(1, dataRow.get("One"));4.3. Cells
You can easily specify which cells you want to return from the query. For example by specifying desired value.
You can also query for more specific type with date, number, string, bool methods.
query.query {
sheet {
row {
cell {
value 'B'
}
}
}
}query.query(w -> {
w.sheet(s -> {
s.row(r -> {
r.cell(c -> {
c.value("B");
});
});
});
});Result: Every cell from any sheet and row with value 'B'
You can only return cells from specific column or column range specified by both number or string.
query.query {
sheet {
row {
cell('B')
}
}
}query.query(w -> {
w.sheet(s -> {
s.row(r -> {
r.cell("B");
});
});
});Result: Every cell from column 'B' of any sheet and row
4.3.1. Merged Cells
You can query for merged cells only.
query.query {
sheet {
row {
cell {
colspan 5
rowspan 2
}
}
}
}query.query(w -> {
w.sheet(s -> {
s.row(r -> {
r.cell(c -> {
c.colspan(5);
c.rowspan(2);
});
});
});
});Result: Every cell in the spreadsheet which are merged over five cells horizontally and two cells vertically.
4.3.2. Comments
You can query for cells with given comment.
query.query {
sheet {
row {
cell {
comment "This is interesting"
}
}
}
}query.query(w -> {
w.sheet(s -> {
s.row(r -> {
r.cell(c -> {
c.comment("This is interesting");
});
});
});
});Result: Every cell in the spreadsheet which has a comment "This is interesting".
Again you can use predicate closure to be more specific.
query.query {
sheet {
row {
cell {
comment { it.author == 'Steve' }
}
}
}
}query.query(w -> {
w.sheet(s -> {
s.row(r -> {
r.cell(c -> {
c.comment(it -> "Steve".equals(it.author));
});
});
});
});4.3.3. Names
You can query for specific named cell.
query.find {
sheet {
row {
cell {
name "THE_CELL"
}
}
}
}query.find(w ->{
w.sheet(s -> {
s.row(r -> {
r.cell(c -> {
c.name("THE_CELL");
});
});
});
});Result: The cell with the named reference 'THE_CELL'.
|
Be careful as the names can be different than the one you’ve used in the builder as some implementation has certain naming limitations. |
4.3.4. Styles and Fonts
You can query cells by style parameters such as foreground color or font height. All the options from the style builder is currently supported except text wrapping, rich texts and alignment options. All font options are supported. See the guide above for reference.
query.find {
sheet {
row {
cell {
style {
foreground red
font {
style bold
color white
}
}
}
}
}
}query.find(w -> {
w.sheet(s -> {
s.row(r -> {
r.cell(c -> {
c.style(st -> {
st.foreground(red);
st.font(f -> {
f.style(bold);
f.color(white);
});
});
});
});
});
});Result: Every cell from the spreadsheet which has red foreground and white font color with bold style.
|
The color you usually see in the cell is |
5. Changelog
5.4. 2.0.0
Added indirect support for Google Spreadsheet (see GoogleBuilderSpec for example)
5.6. 1.0.4
Fixed problem with fetching cells above or below when cell list in the row is not initialized yet.
5.7. 1.0.3
Fixed problem with automatic width of column with long text and automatic filter #5
5.8. 1.0.2
Fixed problem with automatic column widths when automatic filter is enabled #2
5.9. 1.0.1
Better support in IntelliJ IDEA.
Deprecated alignment definition without comma in Groovy such as align center center in favor of align center, center
5.10. 1.0
Java-only API which can be used with Java 8.
Builder and criteria definition chaining - methods returning self instead of void.
Added ability to hide sheets #19.
5.10.1. Breaking Changes
Package migration from org.modelcatalogue.spreadsheet to builders.dsl.spreadsheet.
PoiSpradsheetBuilder will no longer allow to create cell names which are invalid by Excel. Use PoiCellDefinition#fixName(String)
manually to ensure no exception will be thrown.
Colors made constants of Color and generally removed keywords getters from the interfaces but
they are still available in Groovy as they are injected through extension class.
Criteria will no longer accepts predicates in the same position as configuration but there is having method inside each
criterion where can one write predicate for given surrounding element. Method shortcuts which helped created predicates
has been removed.
Some methods has been renamed so it make sense to use them in both builder and query
-
Font style is now set using method
styleinstead ofmake -
To lock the sheet use
state lockedinstead oflock it
Builder and query API is completely decoupled from the way how the spreadsheet is persisted therefore
SpreadsheetDefinition and SpreadsheetCriteriaFactory interfaces has been removed. This opens possibilities
to create file-free implementation such as Google Sheets in future.
5.11. 0.4.0
Ability to also retrieve sheet or rows from the criteria query.
5.11.1. Breaking Changes
Criteria methods query and all no longer returns collections of cells but object of type SpreadsheetCriteriaResult.
This object itself implements at least Iterable<Cell> interface allowing to use the results directly in the for loops
and call most of the default groovy method available on collections. Collection<Cell> as well as Collection<Row>
and Collection<Sheet> can be accessed using the result object properties cells, rows and sheets.
5.12. 0.3.7
Simple page settings, ability to set cells' width and height in centimeters or inches and fixed merging row and cell styles.
5.14. 0.3.5
Added ability to defined named styles for whole row and particular cell as well and fixed problem with merged cells formatting.
5.18. 0.3.0
5.18.1. Breaking Changes
No more single word mutating DSL statements such as locked or bold as they conflicts with newly introduced getters.
Keywords which are already getters such as black for color of same name remain unaffected.
sheet {
lock it // instead of "locked"
}
font {
make italic // instead of "italic"
make bold, underline // you can supply more than one style
}
The package and names for interfaces has been changed. Most of the previous
API now resides in builders.dsl.spreadsheet.builder.api package. The
name of the interfaces used by builder closures got *Definition suffix (e.g. SheetDefinition)
to distinguish them from the ones returned from queries.
The way how the builder is initialized has shifted to Factory patten to distinguish between writing and building